Wyjaśnijmy sobie raz a dobrze. Korekta nie polega na poprawianiu (tylko) literówek. Wielokrotnie zdarzyło mi się podczas korekty poprawiać nieścisłości w fabule, które teoretycznie powinny zostać wyeliminowane na etapie redakcji.
Wspominam o tym, ponieważ autorzy często myślą, że korekta to już taka pro forma, że nie muszą się w nią angażować, bo przecież poprawienie literówek nie wymaga ich zatwierdzenia (a to też nie do końca prawda, bo często te literówki albo specjalnie w tekście są, albo… to wcale nie są literówki 😉
Jako autor musisz przejrzeć tekst po korekcie, zapoznać się ze zmianami i omówić je z korektorem. Żeby Ci to ułatwić, stworzyłam miniporadnik dotyczący korekty autorskiej. Pamiętaj, że zawsze możesz się zwrócić z pytaniem do swojego korektora.
Czym jest korekta
Korekta jest drugim (a czasami nawet trzecim) czytaniem tekstu. Przeprowadza się ją po to, aby wyczyścić tekst z błędów, które zostały (albo powstały) po redakcji. Jedna osoba nie jest w stanie wyeliminować wszystkich błędów w długim tekście, dlatego potrzebny jest drugi specjalista.
Korektę najczęściej wykonuje się po składzie (czasami robi się dwie korekty: jedną przed składem i jedną po składzie, ale to dość rzadka sytuacja wśród samowydawców).
A czym jest ten skład?
To graficzne przygotowanie tekstu do druku. Po składzie książka wygląda niemal tak, jak będzie wyglądać po wydrukowani. „Niemal”, bo w międzyczasie przyjdzie korektor i po niej pokreśli.
Zadaniem korekty poskładowej jest wyeliminowanie błędów zarówno językowych pozostałych po redakcji, jak i błędów składu. Są nimi np. samotne literki na końcach wersów czy wcięcia w pierwszych akapitach (i wiele innych).
A żeby nie było tak łatwo, to korekty poskładowej nie da się zrobić w Wordzie. Plik po składzie musi zostać zapisany w formacie PDF, żeby nic się w nim nie rozjechało. Taka sztywna konstrukcja ma jednak tę wadę, że uniemożliwia wstawianie poprawek bezpośrednio do tekstu. Już tłumaczę, jak sobie z tym poradzić.
Darmowe programy do przeprowadzania korekty
Żeby móc w ogóle otworzyć plik z tekstem po składzie, trzeba mieć program, który obsługuje formaty PDF. Najczęściej korzysta się z jednego z dwóch darmowych: PDF-XChange Viewer lub Adobe Acrobat Reader.
Według mnie lepszy jest Adobe Reader, bo w przeciwieństwie do Viewera działa na Macach. Kolejną jego zaletą jest możliwość automatycznego przeniesienia części poprawek z PDF-a do Adobe InDesigna, ale z tej opcji korzystają jedynie nieliczni składacze.
Sama korzystam z Adobe Readera, więc na jego przykładzie pokażę Ci najważniejsze rzeczy, które powinieneś wiedzieć. Nie ze wszystkiego będziesz korzystać, ale wszystkie narzędzia możesz prędzej czy później w swoich tekstach zobaczyć, więc dobrze by było, gdybyś wiedział, co one tam robią. Przy okazji możesz podczytywać sobie wstęp mojej pracy licencjackiej o teorii procesu twórczego 😀

Jesteś na etapie redakcji? Koniecznie przeczytaj wpis o trybie śledzenia zmian w Wordzie.
Funkcje programu Adobe Acrobat Reader
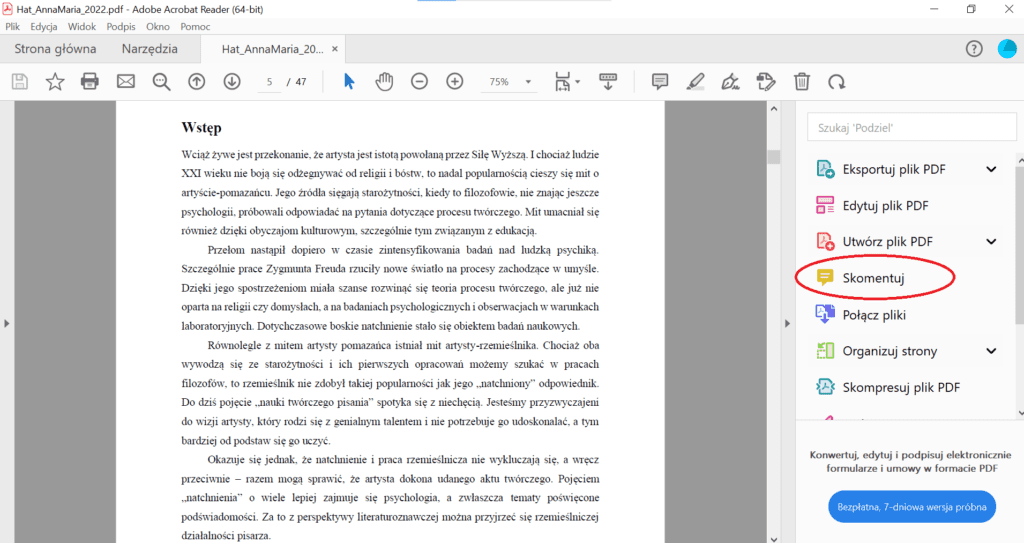
Uruchomienie programu
Po otworzeniu pliku program może się różnie wyświetlać w zależności od ustawień. Nie zwracaj uwagi na różnice między moimi ustawieniami a tym, co może pojawić się na twoim ekranie. Ja trochę u siebie pozmieniałam, żeby ułatwić sobie pracę 😉
Z punktu widzenia korekty autorskiej najważniejsze są narzędzia do komentowania. Można je włączyć na dwa sposoby:
1. Przechodząc do zakładki „Widok” → „Narzędzia” → „Skomentuj” → „Otwórz”.
2. Klikając w „Skomentuj”, jak na zdjęciu powyżej.
Na ekranie pojawią się dwa nowe obszary.
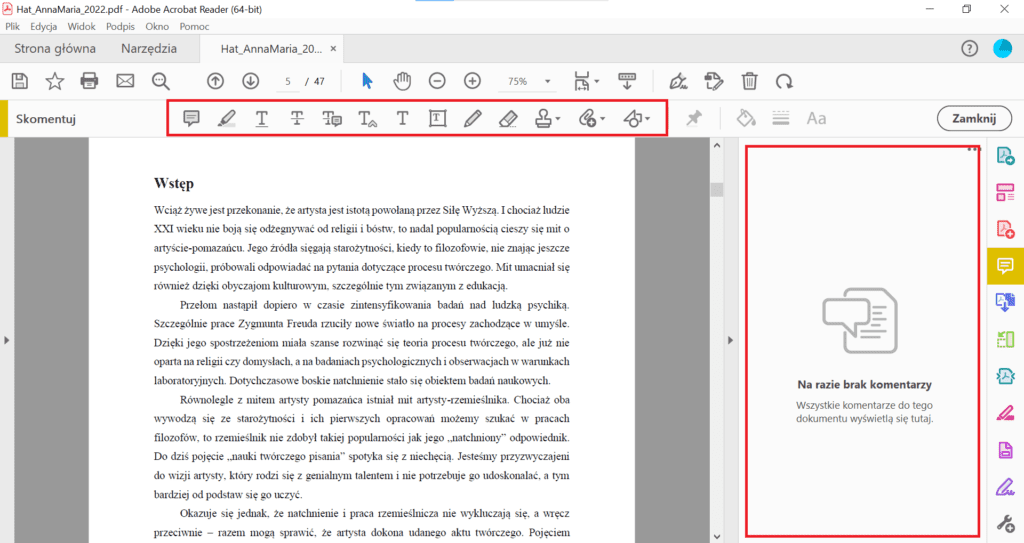
Pasek nad tekstem zawiera narzędzia, z których korzystamy podczas korekty. Niżej szczegółowo je opiszę.
Na pasku po prawej będą się wyświetlać wszystkie komentarze wprowadzone do tekstu. Za chwilę zobaczysz, jak to wygląda.
Zakreślanie
Zakreślenie jest podstawowym narzędziem większości korektorów. Również sami składacze wolą dostawać tekst po korekcie nanoszonej za pomocą zakreślacza. Wynika to z tego, że zakreślenie w tekście po prostu bardzo dobrze widać.
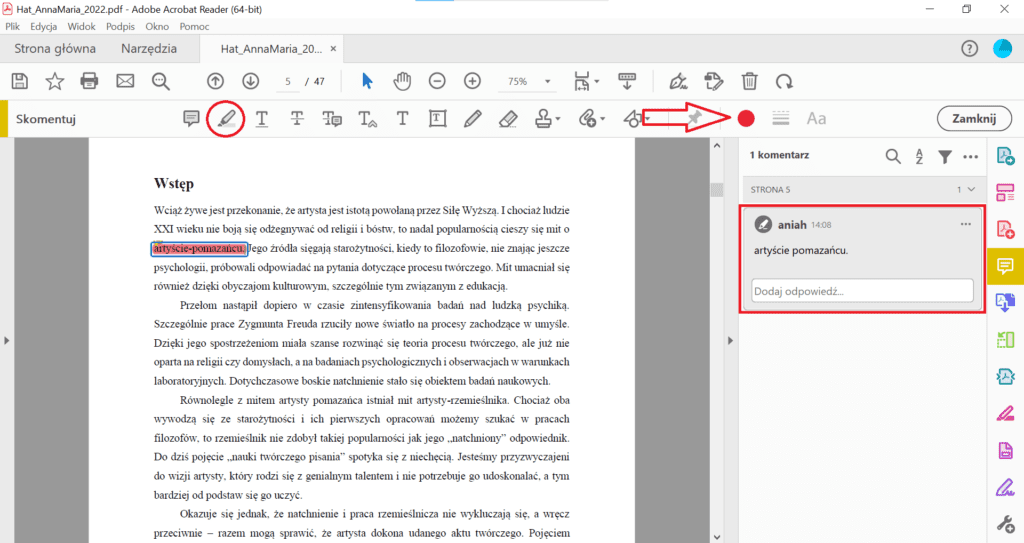
Wystarczy zaznaczyć fragment, który chcemy zmienić, kliknąć w ikonę zakreślacza, a następnie w ramce, która się pojawi po prawej, wpisać komentarz. Możemy też zmieniać kolory poszczególnych zakreśleń. Dzięki temu mamy możliwość oznaczania różnymi kolorami różnych typów komentarzy, np. pytań do autora, poprawek językowych, komentarzy dla składacza itp. Różne kolory warto też stosować, kiedy dwa komentarze wypadają koło siebie, co mogłoby spowodować pominięcie któregoś z nich.
Jeśli przeszkadza Ci pasek z komentarzami po prawej, możesz go schować za pomocą trójkącika pokazanego na zdjęciu niżej. Wtedy komentarze będą się wyświetlać w dymkach, które przywołasz, klikając dwukrotnie w zaznaczony zakreślaczem fragment.
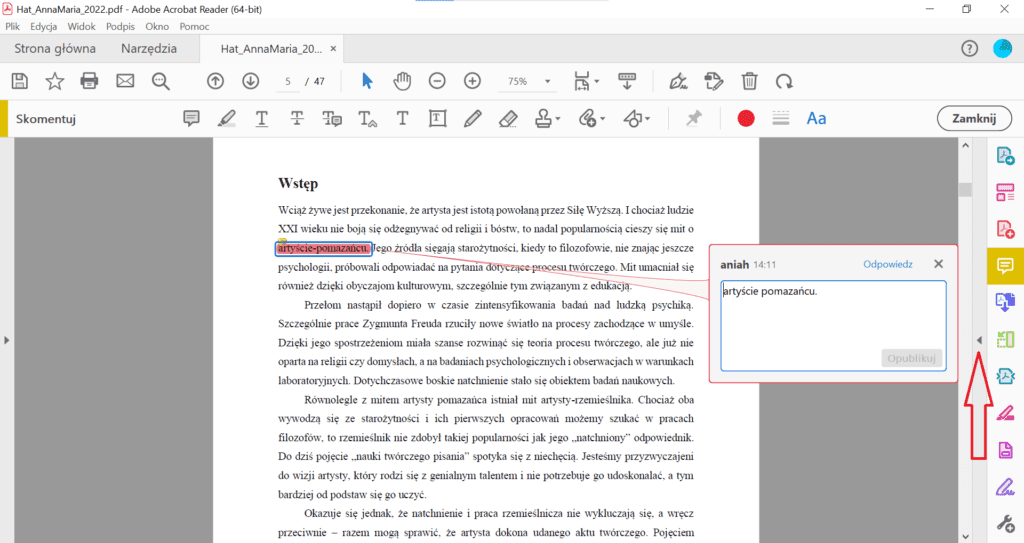
Notatki
Kolejnym najczęściej używanym narzędziem są sticky notes. To po prostu notatki, które możemy wstawić w dowolnym miejscu na stronie, bez konieczności zaznaczania tekstu. Przydają się w sytuacjach, w których musimy dodać komentarz do czegoś, czego nie da się zaznaczyć zakreślaczem, np. marginesów, grafik.
Podobnie jak w przypadku zakreślacza możemy napisać komentarz z pozycji paska komentarzy po prawej lub w dymkach w tekście.
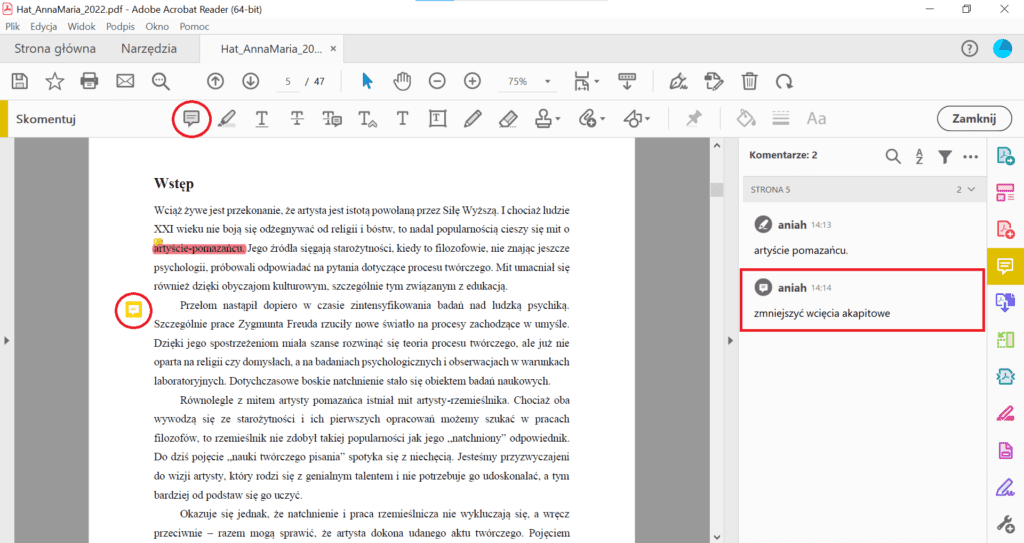
Ramki
Z ramek korzysta się głównie w celu zaznaczenia składaczowi błędów składu. Najczęściej są nimi zaznaczane litery powtarzające się na końcach kolejnych wersów (trzy takie same litery to już tłok) i tzw. kominy, czyli spacje pojawiające się jedna pod drugą w kolejnych wersach.
Tym rodzajem zaznaczeń autor zazwyczaj nie musi się przejmować.
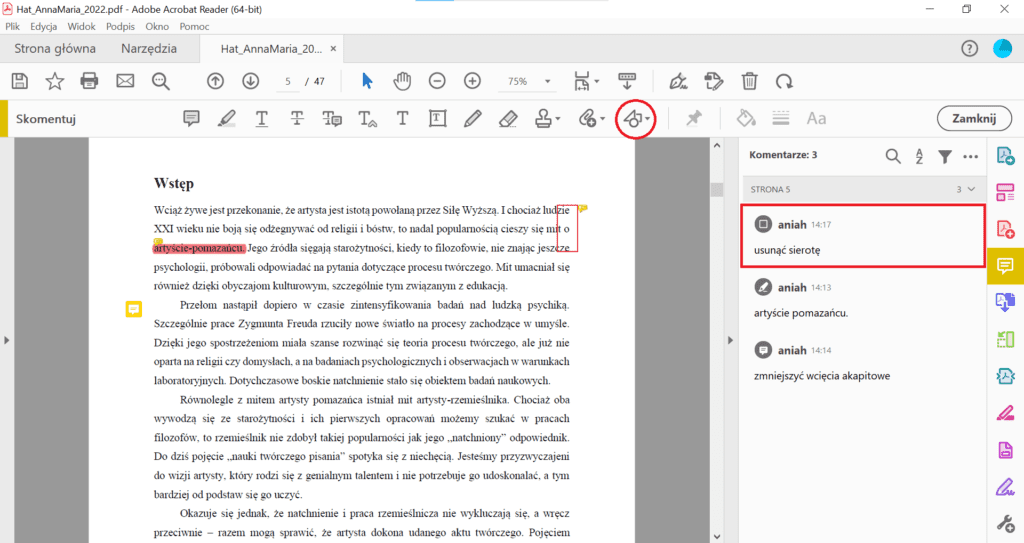
Podkreślenie przekreślenie, zastąpienie tekstu, wstawienie
Przy porównaniu programów pisałam, że Adobe Reader umożliwia automatyczne przeniesienie niektórych poprawek do Adobe InDesigna (najczęściej używanego programu do składu). Nie każdy jednak lubi korzystać z tych „cudownych” funkcji. Zobacz dlaczego:
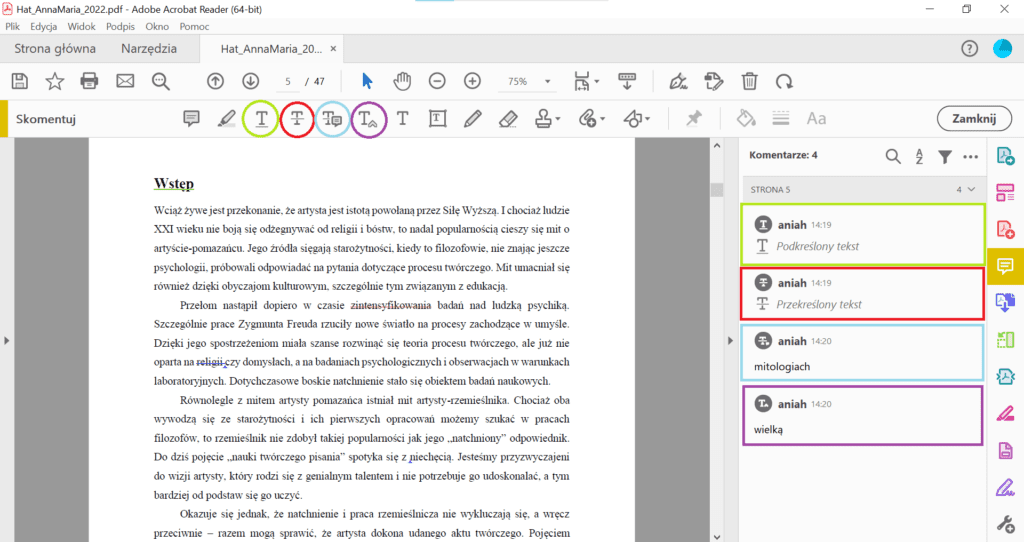
Na zdjęciu zaznaczyłam kolorami:
zielonym – podkreślenie
czerwonym – przekreślenie
niebieskim – zamianę
fioletowym – wstawienie
Potrafisz je zlokalizować z tekście? Ciężko je znaleźć, prawda? Właśnie dlatego niektórzy ich nie lubią. Łatwo pominąć komentarze.
W dodatku, jak już znajdziesz w tekście znacznik zamiany (drugi akapit, czwarta linijka), zauważ, jaki błąd popełniłam. Zaznaczyłam do zamiany nie tylko słowo, ale również spację po nim. Jeśli składacz automatycznie wprowadzi zmiany do tekstu, w tym miejscu skleją się dwa wyrazy, ponieważ zaznaczyłam do usunięcia spację. Jak widzisz, niechęć do tych funkcji jest uzasadniona.
Odpowiedzi
Na komentarze wstawiane przez korektora możesz odpowiadać. Nie musisz wstawiać osobnej notatki. Wystarczy, że klikniesz w komentarz i uzupełnisz pole „Dodaj odpowiedź” (widoczne na wcześniejszej grafice przedstawiającej zakreślenie).
Wyszukiwanie w komentarzach
Funkcja przydatna przy drugiej i każdej kolejnej wymianie pliku.
Po korekcie tekst wraca do Ciebie. Ty go otwierasz, zapoznajesz się z komentarzami, na część z nich odpowiadasz, a następnie odsyłasz korektorowi do weryfikacji. Korektor otrzymuje plik, otwiera go u siebie i… nie musi przeglądać wszystkich komentarzy jeszcze raz. Może znaleźć tylko te nowe. Żeby to zrobić, używa lupy dostępnej w pasku komentarzy.
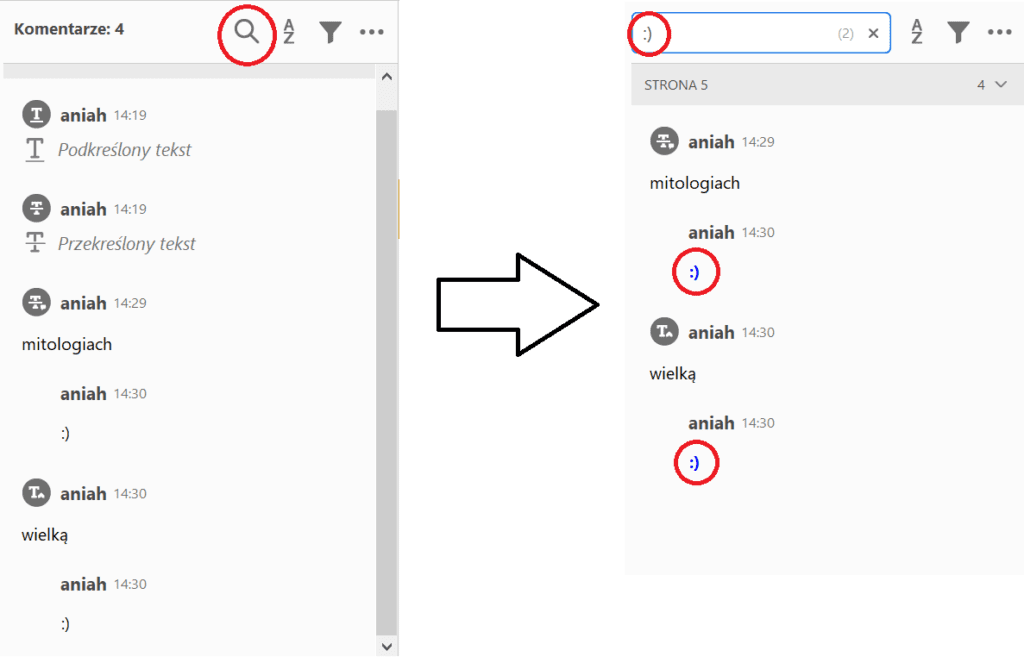
Warto umówić się z korektorem na oznaczanie nowych komentarzy. Mogą to być zwykłe emotki. Dzięki temu nikt nie będzie musiał po raz kolejny przewijać całego pliku, ale szybko znajdzie komentarze, które zostały dodane przez osobę, od której wraca plik.
Pamiętaj tylko, że przesyłanie pliku między autorem a korektorem przypomina grę w ping-ponga. Na jednej wymianie może się nie skończyć, dlatego ważne, żeby za każdym razem nowe komentarze były oznaczane w inny sposób.
Korekta autorska – najważniejsze zasady
- Nie usuwaj żadnego komentarza bez wiedzy korektora. Jeśli się z czymś nie zgadzasz, napisz o tym w odpowiedzi do poprawki. Korektor sam usunie taką zmianę lub wyjaśni Ci, dlaczego jego zdaniem jest ona konieczna.
- Podczas zakreślania korzystaj z koloru, który nie występuje w pliku. Dzięki temu Twoje poprawki będą od razu widoczne.
- Wszędzie, gdzie jest to możliwe, korzystaj z opcji dodawania odpowiedzi. Dodawanie kolejnych notatek i zakreśleń może wprowadzić zamęt do pliku. Lepiej prowadzić dyskusję w jednym wątku, niż rozbijać ją na pojedyncze komentarze.
- Nie musisz odpowiadać na każdy komentarz. Jeśli z jakąś poprawką się zgadzasz, po prostu ją zignoruj i przejdź do kolejnej. Komentuj tylko tam, gdzie jesteś o to proszony lub gdy masz uwagi do zmian naniesionych przez korektora.
- Pamiętaj, żeby zrobić kopię pliku, zanim zaczniesz nanosić na niego swoje zmiany. Będziesz mieć czystą kopię otrzymaną od korektora i kopię, na której naniesiesz swoje komentarze.




Dodaj komentarz