Redakcja tekstu to nieco stresujące wydarzenie dla autora. Nie dość, że obca osoba kreśli po tekście jak by jutra nie było, to jeszcze robi to za pomocą narzędzi, z których na co dzień się nie korzysta (chyba że jest się redaktorem).
W tym bardzo uproszczonym przewodniku przeprowadzę Cię przez najważniejsze funkcje i narzędzia, które jako autor powinieneś znać.
Jak działa tryb śledzenia zmian?
Tryb śledzenia zmian umożliwia redaktorowi wprowadzanie do tekstu poprawek, które będą widoczne obok oryginalnej treści. Dzięki temu autor bardzo wyraźnie widzi, co się zmieniło.
Widoczne są usunięcia, dopiski czy zmiany formatu.
Podczas redakcji również autor powinien korzystać z trybu śledzenia zmian. Redaktor musi wiedzieć, co pisarz zmienia w tekście, aby sprawdzić, czy te poprawki nie zawierają błędów.
Jak włączyć tryb śledzenia zmian?
Poniższa instrukcja dotyczy tylko aktualnej wersji Worda.
Włączenie trybu
- Aby włączyć tryb śledzenia zmian, należy wejść w zakładkę „Recenzja”.
- Następnie klikamy „Śledzenie” i ikonkę „Śledź zmiany”.

Tryb śledzenia zmian jest już włączony. Od teraz każda ingerencja w tekście będzie widoczna obok oryginalnej wersji.
Aby wyłączyć śledzenie zmian, wystarczy powtórzyć oba kroki.
Cała adiustacja
Tryb śledzenia zmian może przybierać różne formy. Jedną z nich jest tzw. cała adiustacja. Polega ona na wyświetlaniu w tekście kolorowych poprawek.
Aby włączyć widok całej adiustacji, należy przejść do zakładki „Recenzja”, a następnie:
- Kliknąć w „Śledzenie”.
- Z listy po prawej stronie wybrać opcję „cała adiustacja”.
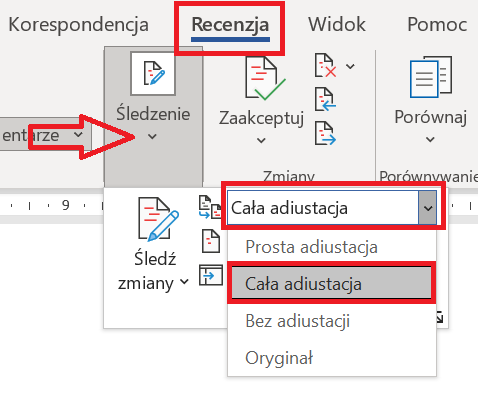
I już! Od teraz wszystkie poprawki będą widoczne w tekście. Jeśli nad treścią będą pracować dwie osoby mające osobne konta Microsoft, ich poprawki będą miały różne kolory.
Prosta adiustacja
W dłuższych tekstach widok całej adiustacji może zaburzać odbiór. Czasem tyle się dzieje, że poprawka goni poprawkę. Aby dokopać się do właściwych zmian, można ukryć wprowadzone poprawki i wyświetlić tekst w taki sposób, by ingerencje redaktora wyglądały jak czysty tekst. Żeby to zrobić, wystarczy w zakładce „Recenzja”:
- Kliknąć „Śledzenie”.
- Z listy po prawej wybrać „prosta adiustacja”.
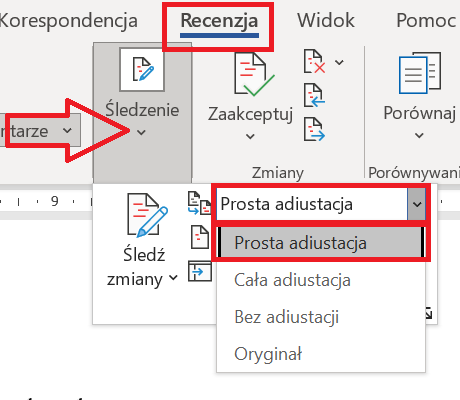
Od teraz widoczne poprawki nie będą mylić autora i redaktora. Łatwiej też zobaczyć, jak tekst prezentuje się po redakcji. O zmianach w danym wersie informują czerwone znaczniki na marginesach.
Białe znaki
Białe znaki to nic innego jak znaki, których normalnie w tekście nie widać. Należą do nich przede wszystkim spacje i entery.
Aby włączyć białe znaki, należy:
- Przejść do zakładki „Narzędzia główne”.
- W sekcji „Akapit” kliknąć symbol białych znaków, który wygląda jak odwrócone „P” z pełnym brzuszkiem.

Ale po co właściwie włączać białe znaki?
A chociażby po to, żeby zobaczyć, jak przebiegła redakcja tych niewidocznych znaków. Redaktor może decydować o układzie tekstu, jego podziale na akapity i rozdziały. Żeby łatwiej zlokalizować te zmiany, warto włączyć widok białych znaków.

Również dzięki nim widać, gdzie w tekście czają się podwójne spacje, a gdzie większa przerwa jest wynikiem ułożenia tekstu na stronie.

Akceptowanie i odrzucanie poprawek
Istnieje kilka sposobów na akceptowanie lub odrzucanie poprawek.
- Jeśli chcemy każdą zmianę akceptować/odrzucać pojedynczo, możemy w widoku całej adiustacji:
a) najechać kursorem na kolorowy tekst, wcisnąć prawy przycisk myszki i wybrać odpowiednią opcję;
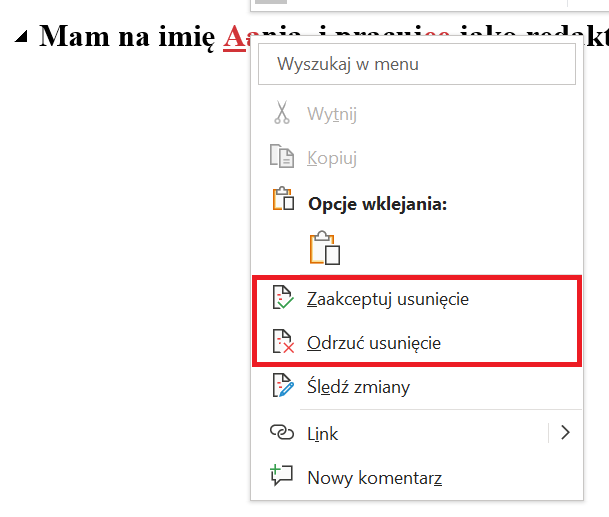
b) w zakładce „Recenzowanie” kliknąć ikonkę „Następna zmiana” (1), dzięki której podświetli się najbliższa poprawka, a następnie wybierać odpowiednio opcję „Zaakceptuj i przejdź do następnej” (2) / „Odrzuć i przejdź do następnej” (3).

2. Możemy też zaakceptować/odrzucić wszystkie poprawki naraz. Wystarczy przejść do zakładki „Recenzja” i rozwinąć ikonę „Zaakceptuj”, a następnie wybrać opcję „Zaakceptuj wszystkie zmiany”.
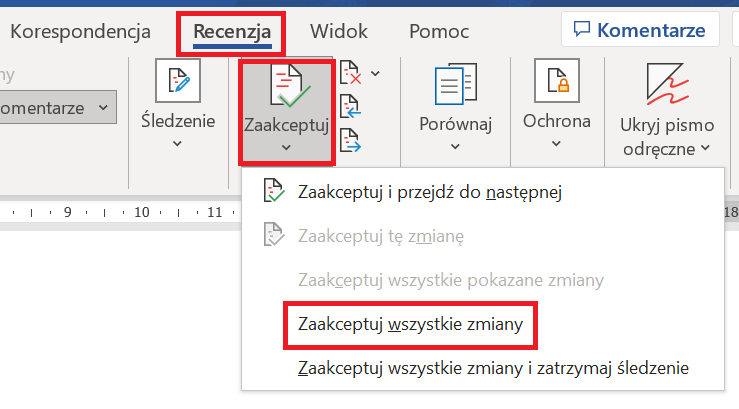
Z opcji drugiej lepiej korzystać tylko wtedy, kiedy wcześniej nanosiło się poprawki w widoku prostej adiustacji. Nie trzeba wtedy dokładnie pilnować każdej zmiany, bo ewentualne buble widać od razu. W widoku całej adiustacji pewne rzeczy mogą przemknąć niezauważone z powodu natłoku widocznych poprawek. Jeśli zaakceptujemy takie zmiany jednym kliknięciem, nie będziemy mieli szansy wyłapać wprowadzonych błędów i ich poprawić.
Okno recenzowania
Okno recenzowania jest źródłem wiedzy o wprowadzonych poprawkach. Dzięki niemu autor i redaktor mogą sprawdzić, ile zmian i komentarzy zostało wprowadzonych do tekstu. Aby otworzyć okno recenzowania, należy przejść do zakładki „Recenzja”, a następnie:
- Kliknąć w strzałkę pod ikoną „Śledzenie”.
- Wybrać opcję „Okienko recenzowania”.
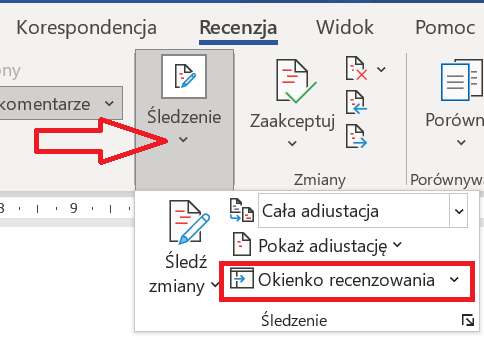
Wyświetli się lista wprowadzonych poprawek, ich rodzaj i dokładna liczba w tekście.
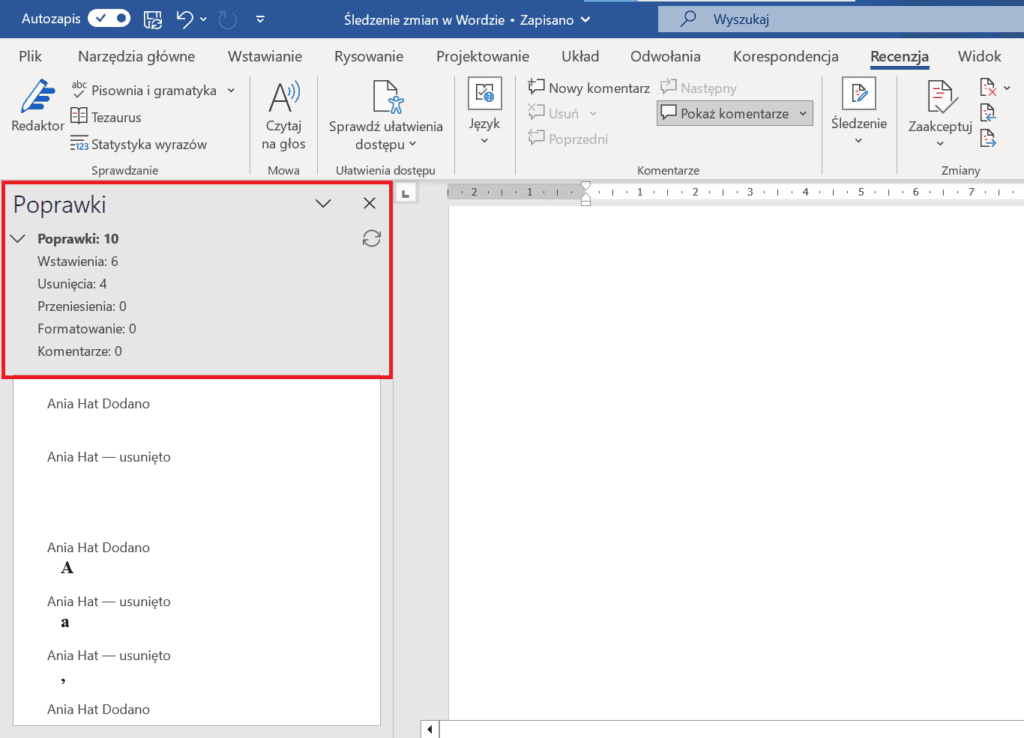
Komentarze
Komentarze służą prowadzeniu dyskusji na temat jakiegoś fragmentu tekstu. Za ich pomocą autor argumentuje, dlaczego jakaś poprawka redaktora mu nie odpowiada.
Aby wstawić do tekstu komentarz, należy:
1.Przejść do zakładki „Recenzja”.
2. Kliknąć w „Nowy komentarz”.

3. Napisać swoje uwagi w oknie, które się pojawiło na ekranie, a następnie kliknąć w strzałkę „Opublikuj komentarz”.
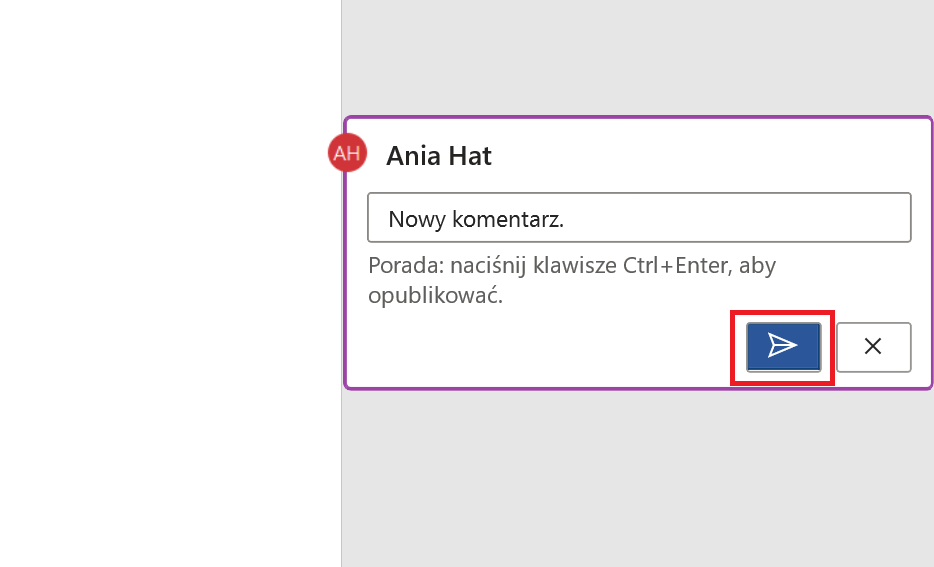
Do komentarzy można również dodawać odpowiedzi. Wystarczy swoje uwagi wpisać w pole „Odpowiedz”. Dzięki temu dyskusja na dany temat znajduje się w jednym miejscu, a nie jest rozdrobniona na kilka czy kilkanaście komentarzy.
Aby usunąć komentarz, wystarczy kliknąć w trzy kropki w rogu komentarza, a następnie wybrać opcję „Usuń wątek”.
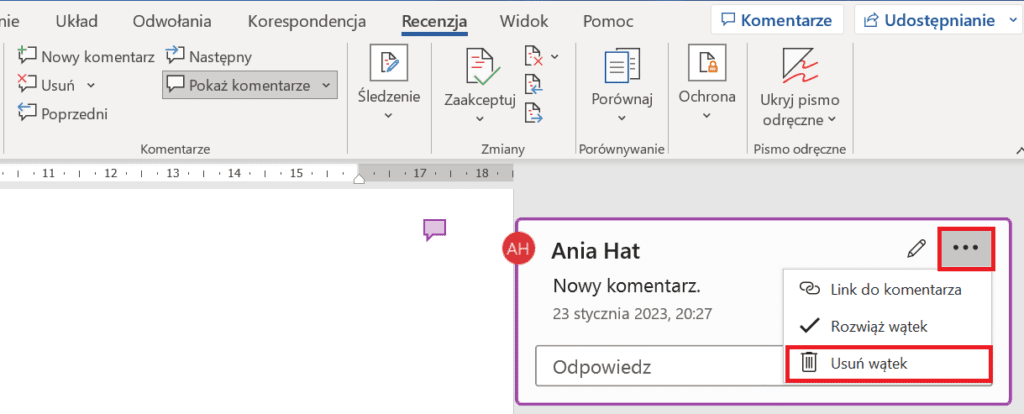
Żeby nie pominąć żadnego komentarza, warto skorzystać z funkcji „Pokaż komentarze” i wybrać widok „Wykaz”.
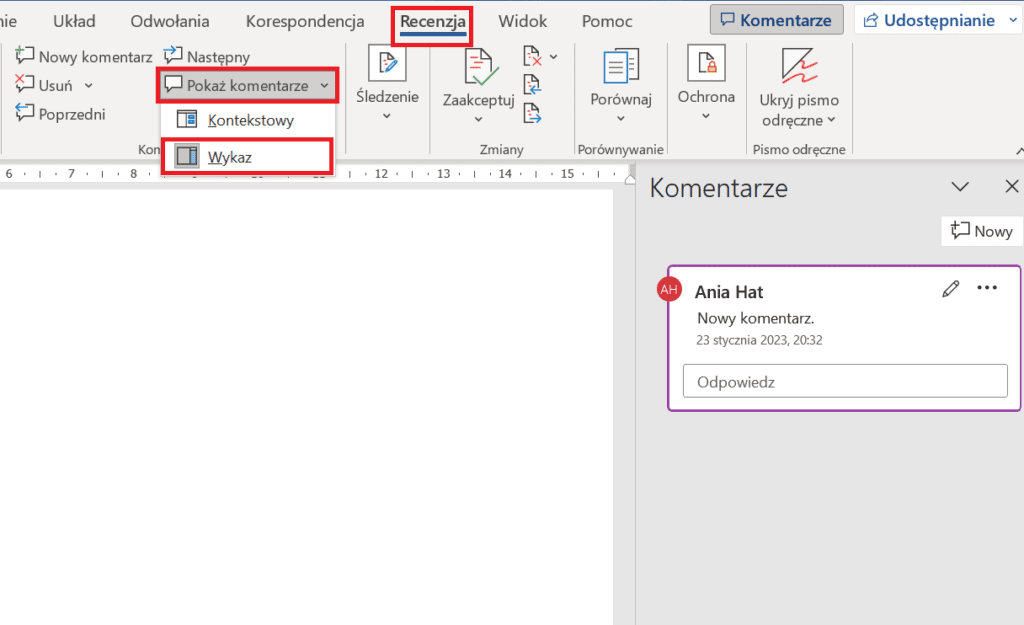
Jeśli piszesz teksty, które zamierzasz oddać do redakcji, musisz koniecznie znać funkcję śledzenia zmian. Pamiętaj, że zawsze możesz poprosić o pomoc osobę robiącą dla Ciebie redakcję. Dobry redaktor to nie tylko ktoś, kto do perfekcji opanował zasady językowe i edytorskie. To również ktoś, kto pomoże autorowi odnaleźć się w wydawniczym świecie.




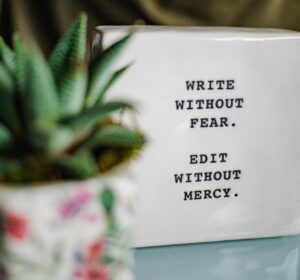
Dodaj komentarz